Come controllare costi e ricavi su Sirio tramite la creazione di grafici
I passaggi per costruire un grafico personalizzato per l'analisi costi e ricavi sono i seguenti:
- Accedere all'area ANALISI -> GRAFICI E CONTATORI
- Creare il grafico
- Salvare tutto su Sirio
- Cambiare impostazioni del grafico
- Vedere il cambiamento nelle impostazioni del grafico e salvare su Sirio
- Salvare le modifiche
1. Accedere all'area ANALISI -> GRAFICI E CONTATORI
Per controllare l'andamento dei costi e ricavi della propria attività e confrontarli con gli anni precedenti, accedere all'area ANALISI -> GRAFICI E CONTATORI del menù principale. Da qui selezionare dal menù a tendina in alto a destra Azioni Rapide, Nuovo grafico.
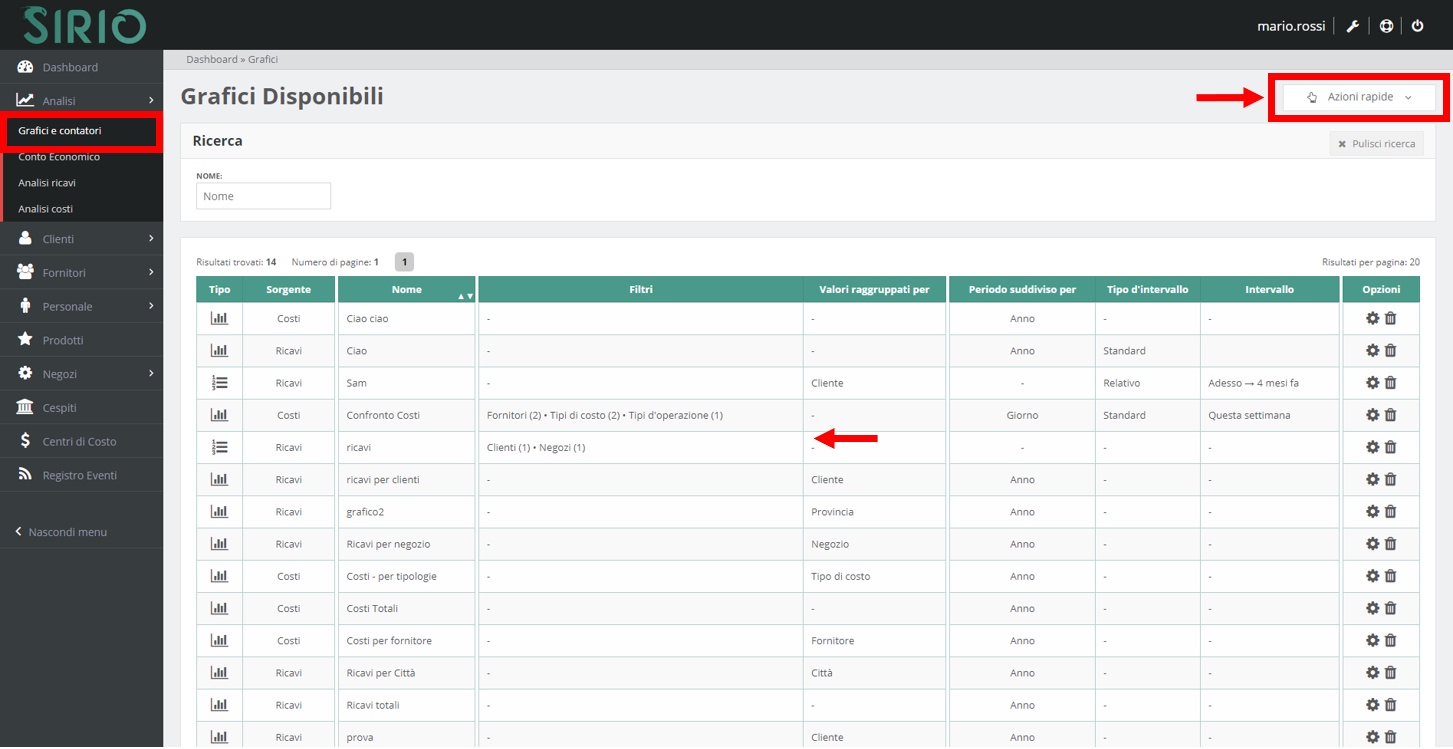
2. Creare il grafico
Per farsi un'idea dei costi e dei ricavi in un dato periodo, creare un grafico esplicativo della situazione.
Sotto la descrizione di tutti i campi:
| Titolo del grafico | Nome con cui si vorrà tenere traccia del grafico all'interno di Sirio |
| Rappresentazione | Tipo di grafico all'interno del quale si vogliono visualizzare i dati (grafico istogramma, a torta o contatore numerico) |
| Sorgente Dati | Scelta fra costi e ricavi |
| Filtri | E' possibile visualizzare solo i dati appartenenti a un certo cliente o riguardanti una certa area geografica, scegliendo se includere o escludere i costi e ricavi legati a un Cliente, a un Negozio a una Città o a una Provincia |
| Suddividi dati per | E' possibile visualizzare i dati divisi: per esempio, se si sceglie di raggruppare i dati per cliente, verranno visualizzati i casti o i ricavi divisi per singolo dipendente |
| Numero massimo risultati | Se si decide di raggruppare i dati, si può scegliere di visualizzare solo un numero finito di risultati (per esempio, se si decidono di vedere i ricavi raggruppati per cliente, si può scegliere di vedere solo i primi 10 o 20 clienti) |
| Periodo | Finestra temporale di cui si vogliono vedere i ricavi/costi: per esempio si possono vedere i dati di tutto l'anno (scegliendo di suddividerli per anno e selezionando di vedere gli ultimi 12 mesi) o degli ultimi 2 o 3 anni |
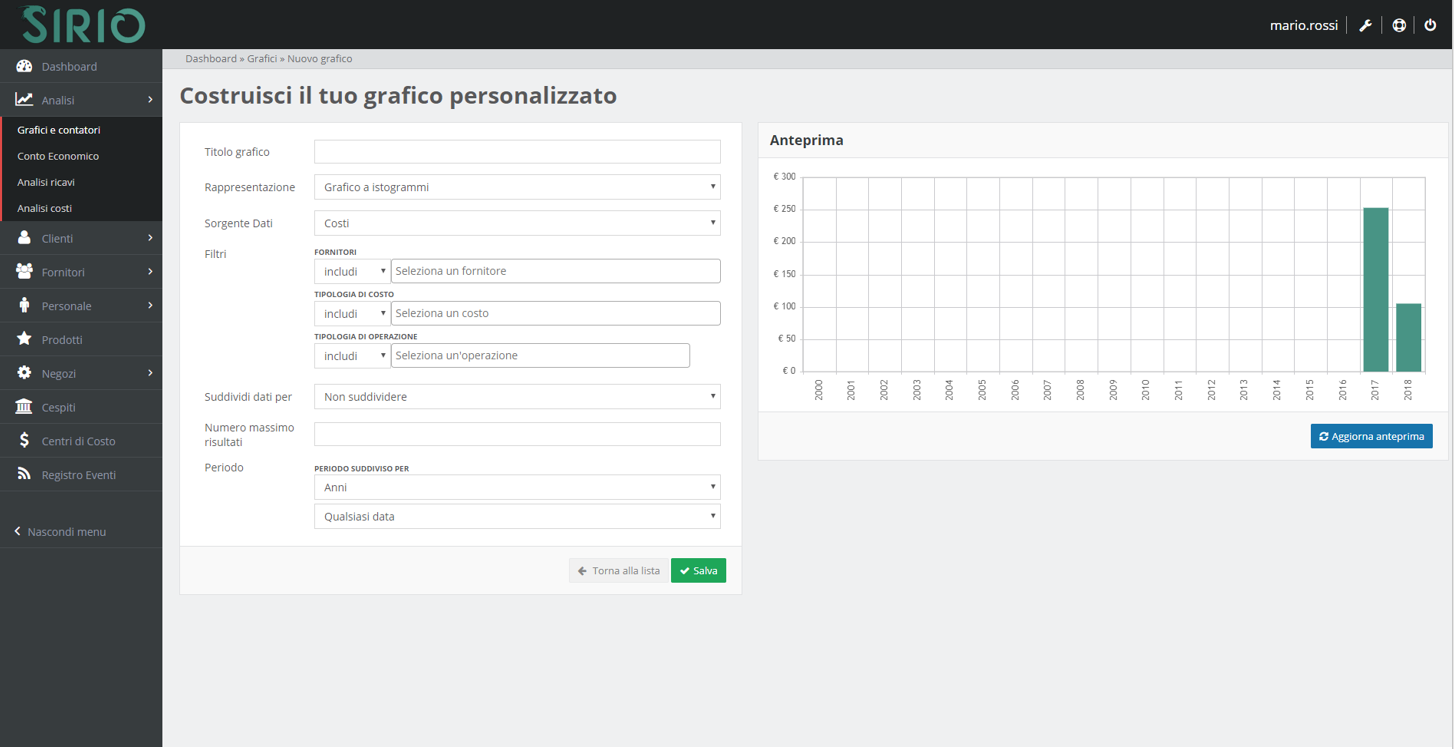
3. Salvare tutto su Sirio
quando si sono impostati tutti i parametri del grafico, cliccare sul pulsante Salva alla fine della pagina.
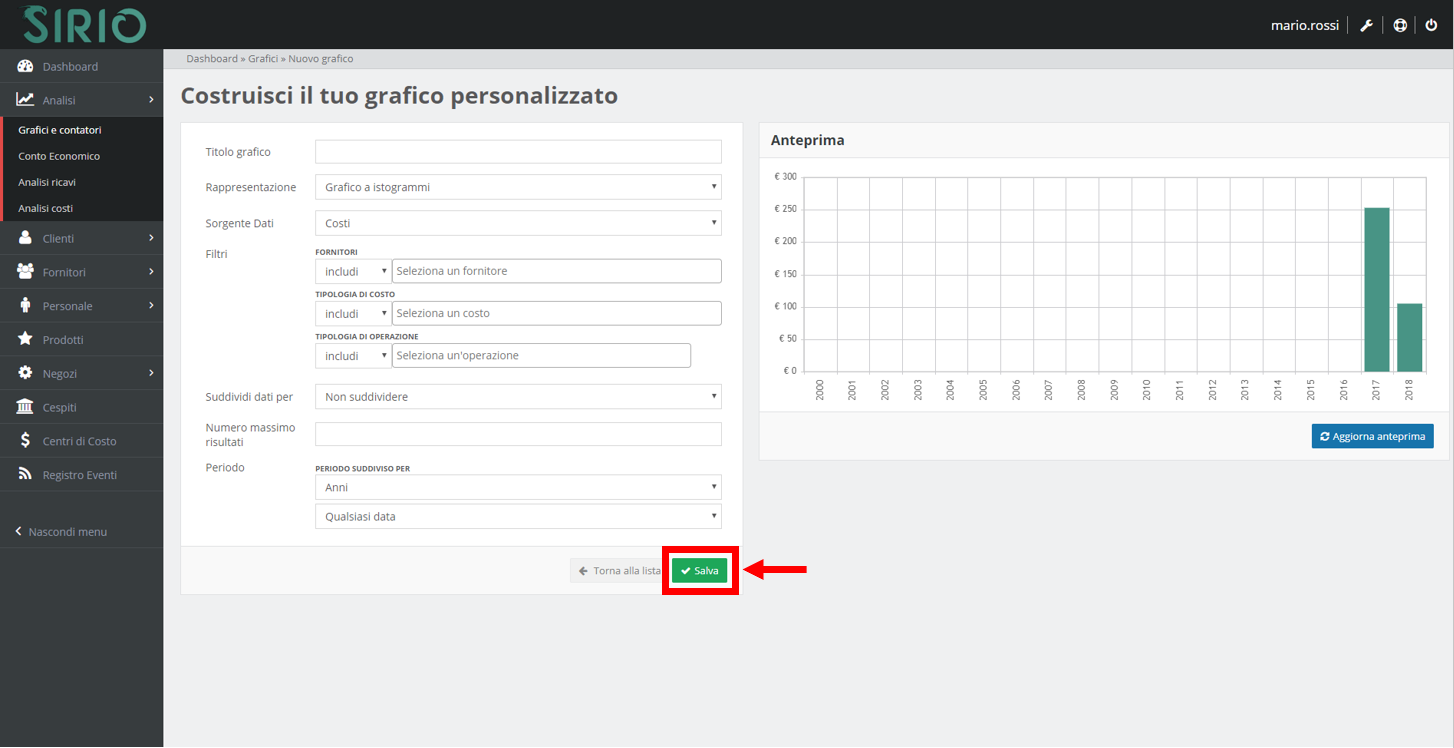
Il grafico sarà ora visionabile nell'area ANALISI -> GRAFICI E CONTATORI del menù principale
4. Cambiare impostazioni del grafico
Se si desidera revisionare il grafico o cambiarne le impostazioni, è possibile farlo cliccando sull'icona ingranaggio alla destra del nome del grafico che si desidera modificare.
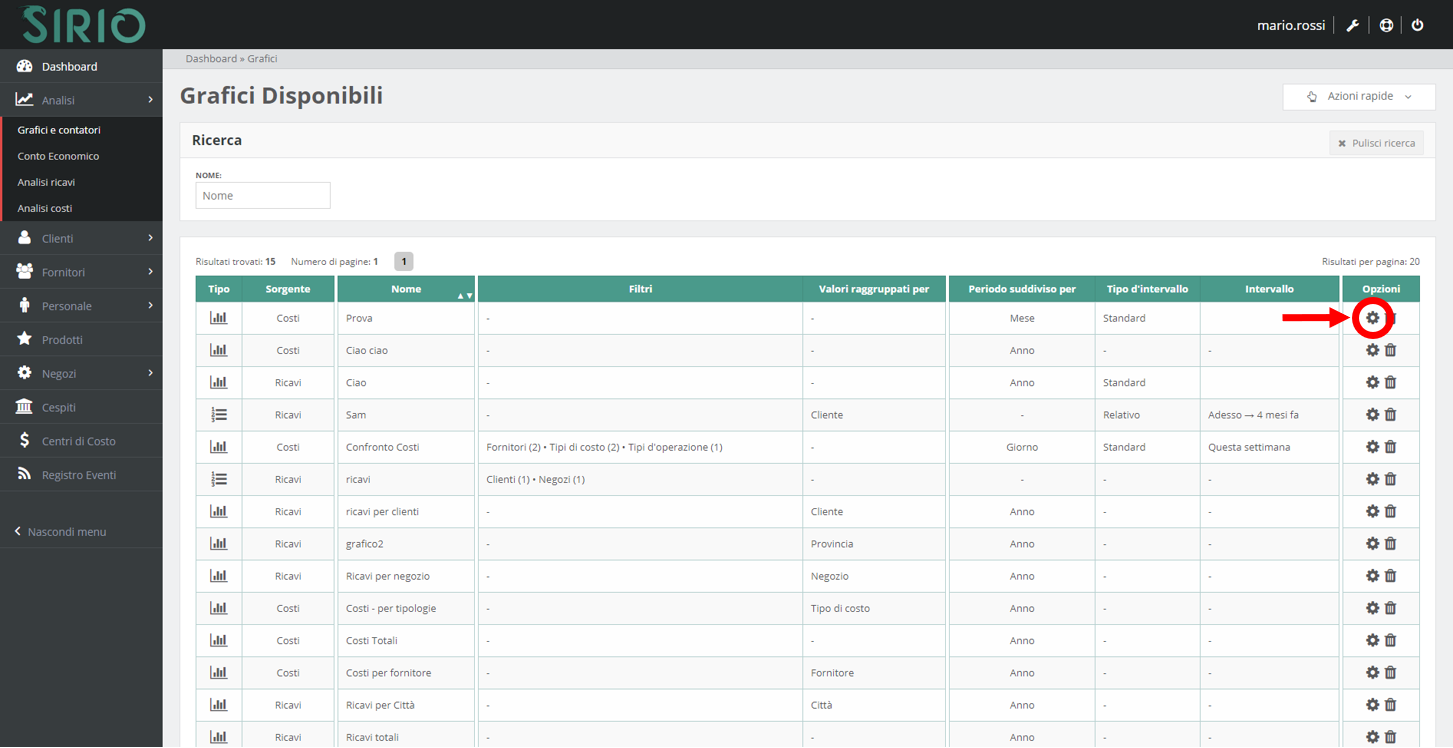
5. Vedere il cambiamento nelle impostazioni del grafico e salvare su Sirio
Quando si è completata la modifica, cliccare su Aggiorna anteprima per vedere le proprie modifiche in tempo reale.
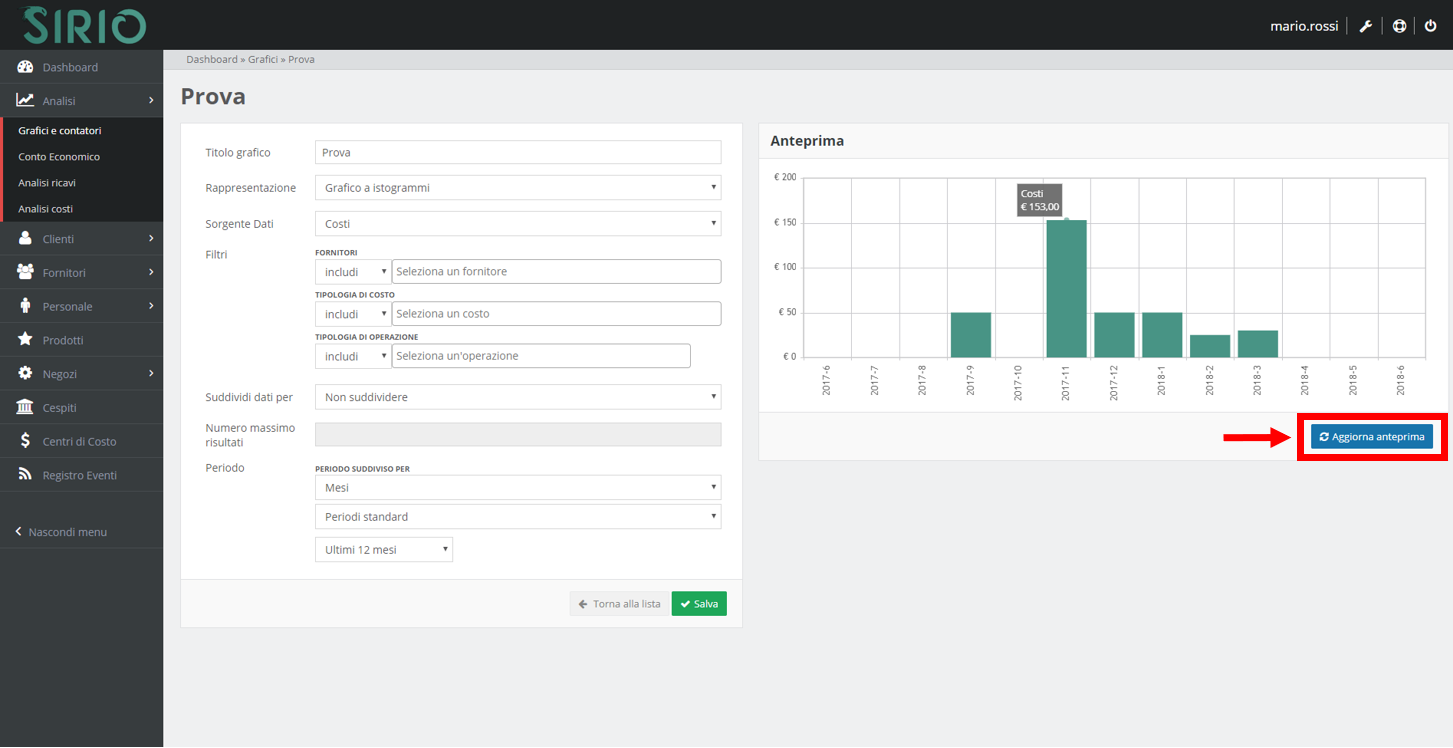
6. Salvare le modifiche
Una volta completata la modifica cliccare sul pulsante verde in basso della pagina Salva per salvare le modifiche.
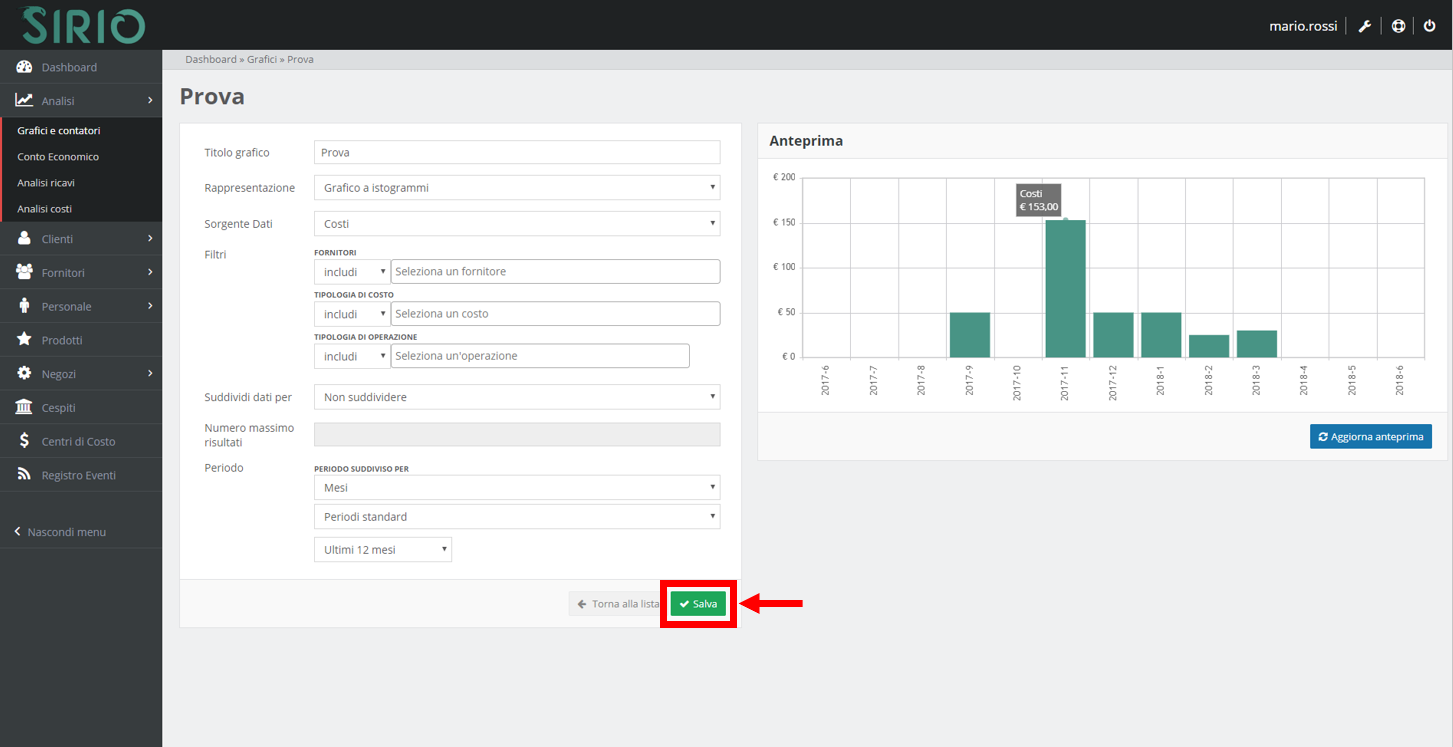
Vedere costi e ricavi dell'anno in corso
Si possono direttamente visualizzare i costi e i ricavi dell'anno in corso accedendo all'area ANALISI -> ANALISI RICAVI o a quella ANALISI -> ANALISI COSTI.
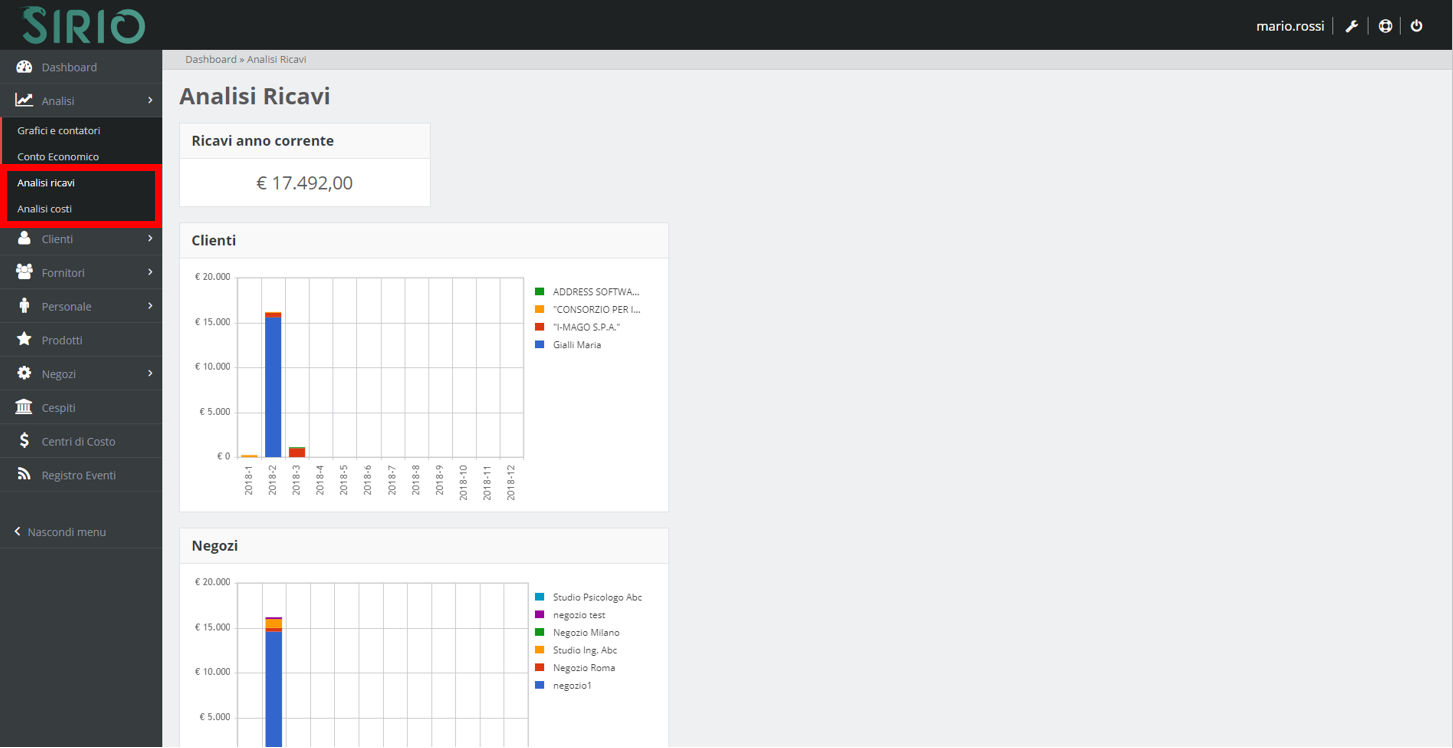

Sirio - Il Gestionale è anche social!